نحوه نصب وردپرس روی هاست و دامنه

سیستم مدیریت محتوای وردپرس یکی از محبوب ترین CMS های موجود در جهان هستش که برای تعداد بالایی سایت های طراحی شده تا کنون استفاده شده. وردپرس محیط کاربری ساده ای داره، برای سئو بهینه شده و پلاگین های سئوی حرفه ای داره و تمامی نیاز های کاربران رو بدون اینکه نیاز باشه کد نویسی یا مهارت های طراحی سایت حرفه ای داشته باشن رفع میکنه.
نصب و راه اندازی سایت با وردپرس خیلی سخت نیست پس میتونین خودتون به تنهایی انجام بدین. البته شرکت های هاستینگی هستن که این کار رو به صورت رایگان براتون انجام میدن و وردپرس رو روی هاستی که میخرین نصب میکنن و بهتون تحویل میدن اما اینکه خودتون یاد بگیرین این سیستم مدیریت محتوا رو نصب کنین مزایایی داره. میتونین توی مقاله بهترین شرکت هاستینگ ایران خدمات شرکت هارو مطالعه کنین.
مثلا اگه به دلایلی اشتباهی انجام دادین و وردپرس شما دچار مشکل شد، میتونین خودتون مجدد نصبش کنین. به خصوص برای کسایی که تازه کار هستن این مورد زیاد پیش میاد که ناخواسته وردپرس رو خراب میکنن و نیازه مجدد نصب بشه. پس حتما این آموزش رو با دقت دنبال کنین.
دانلود ورژن آخر وردپرس
زمانی که میخواین وردپرس رو نصب کنین باید آخرین نسخه ی منتشر شده ی وردپرس رو از سایت معتبر وردپرس دانلود کنین. برای این کار باید وارد سایت اصلی وردپرس به نشانی wordpress.org بشین. این سایت تنها سایت رسمی و معتبر وردپرس هست و میتونین با خیال راحت فایل نصبی وردپرس رو ازش دانلود کنین.
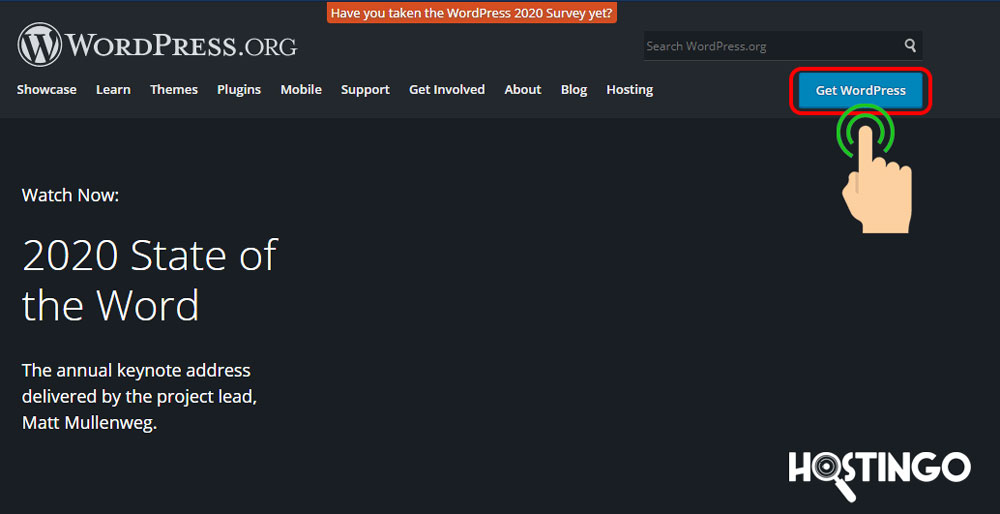
وارد این سایت که شدین از منوی بالایی روی دکمه “Get WordPress” کلیک کنین. بعد از اون وارد صفحه دانلود وردپرس میشین که با کلیک روی دکمه ” Download WordPress 5.6 ” میتونین آخرین نسخه منتشر شده رو دانلود کنین. دقت کنین که در حال حاضر آخرین نسخه 5.6 هست و ممکنه زمانی که شما وارد این قسمت میشین این عدد به ورژن های بعدی تغییر کرده باشه.
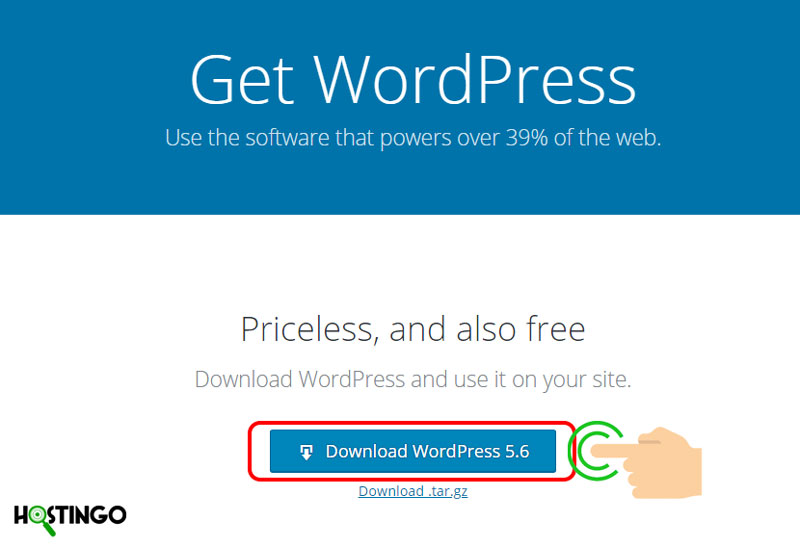
در نهایت دانلود شما شروع میشه… فایل نصبی وردپرس خیلی کم حجمه و سریع دانلود انجام میشه. پس بریم سراغ ادامه ی آموزش 😊
آپلود فایل نصبی روی هاست
بعد از اینکه دانلود به اتمام رسید باید فایل نصبی رو روی هاستتون آپلود کنین تا بتونین نصب کنین. مراحل داره که به صورت شماره گذاری شده در ادامه براتون توضیح میدم.
1. قبل از شروع بارگذاری یه نکته کاربردی هست که کارتون رو راحت تر میکنه. فایل دانلودی با پسوند .zip هستش که وقتی بازش کنین یه پوشه داخلش هست. میتونین قبل از آپلود فایل هاتون رو از داخل این پوشه خارج کنین، یا اینکه بعد از آپلود توی هاست از پوشه خارجشون کنین چون اگه فایل ها داخل پوشه باشن نمیتونین روی دامنه اصلیتون نصب کنین.
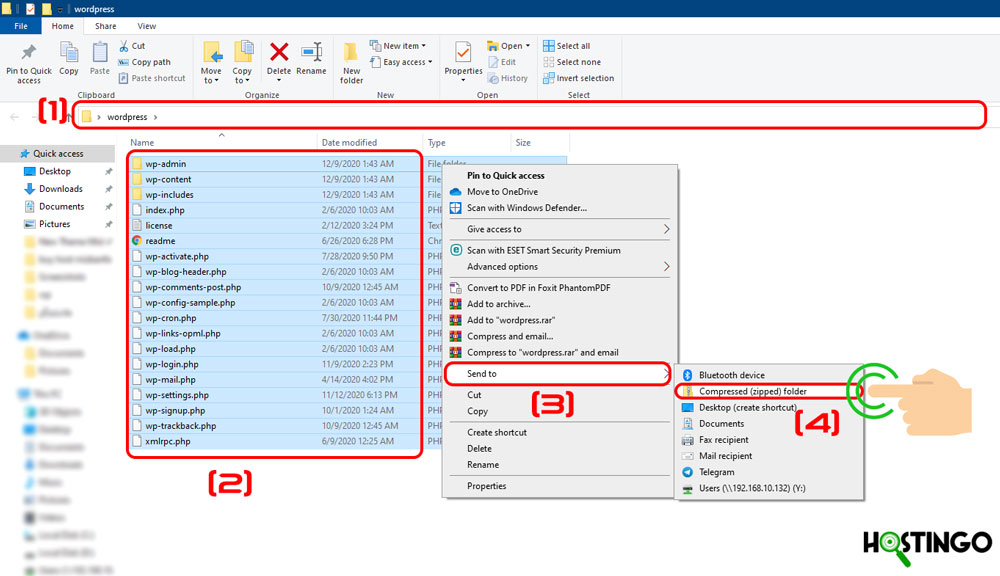
2. فایل دانلودی زیپ شده رو باز کنین و از حالت فشرده خارج کنین. بعد وارد پوشه wordpress توی محلی که استخراج کردین بشین، کلیه فایل هارو انتخاب کنین و مجدد zip کنین. (برای زیپ کردن روی فایل های انتخابی کلیک راست کنین و گزینه send to > compressed (zipped) folder رو انتخاب کنین.
3. خب این فایلی که ایجاد میشه در واقع شامل تمام فایل های نصبی وردپرس بدون اینکه داخل یه پوشه ی دیگه ای باشن هستش. پس به راحتی میتونین الان روی هاستتون آپلودش کنین. ما توی این آموزش از هاست Cpanel استفاده میکنیم. پس وارد مدیریت سی پنل هاستمون میشیم که با آدرس yourdomain.com:2082 قابل دسترسی هستش.
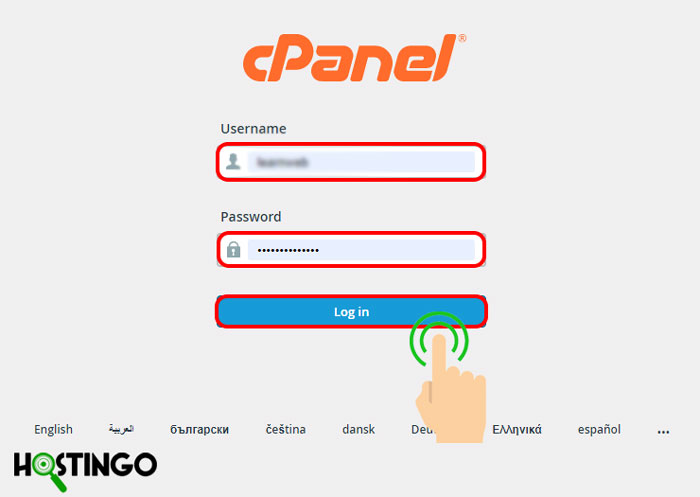
4. بعد از اینکه وارد پنل مدیریت Cpanel شدیم به قسمت مدیریت فایل ها یا file manager میریم.
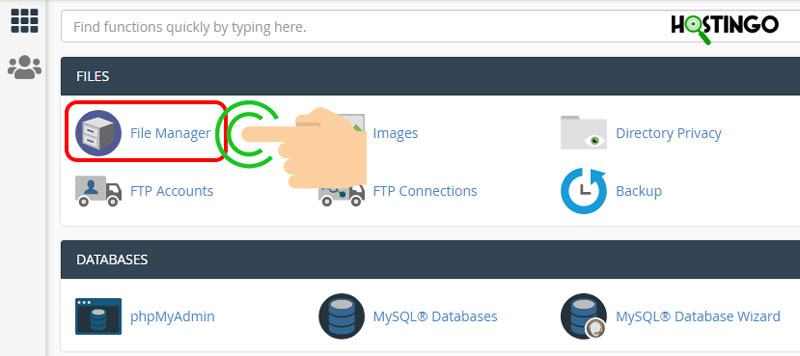
بعد وارد پوشه ی public_html میشیم. این پوشه دقیقا مسیر نصب وردپرس هستش که باید فایل هارو توش آپلود کنین.
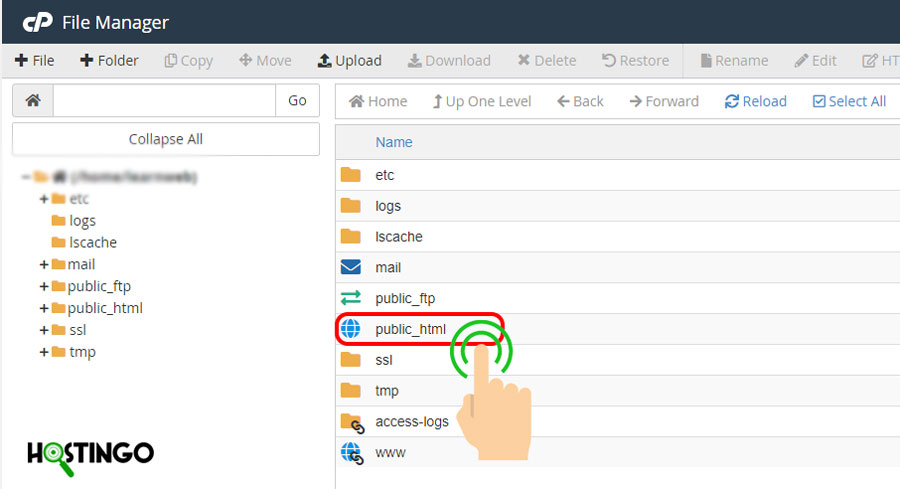
5. پس میایم روی گزینه ی upload کلیک میکنیم.
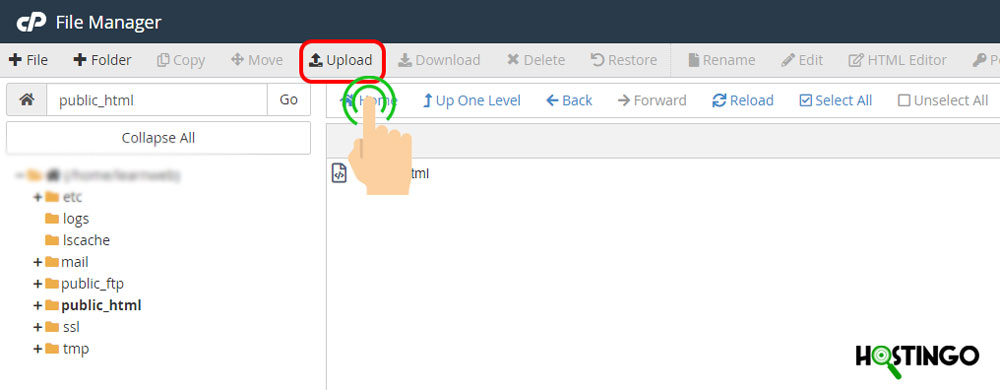
و در صفحه ای که باز میشه فایلی که زیپ کردیمو با کلیک روی دکمه “Select file ” یا درگ دراپ کردن توی این صفحه آپلودش میکنیم.
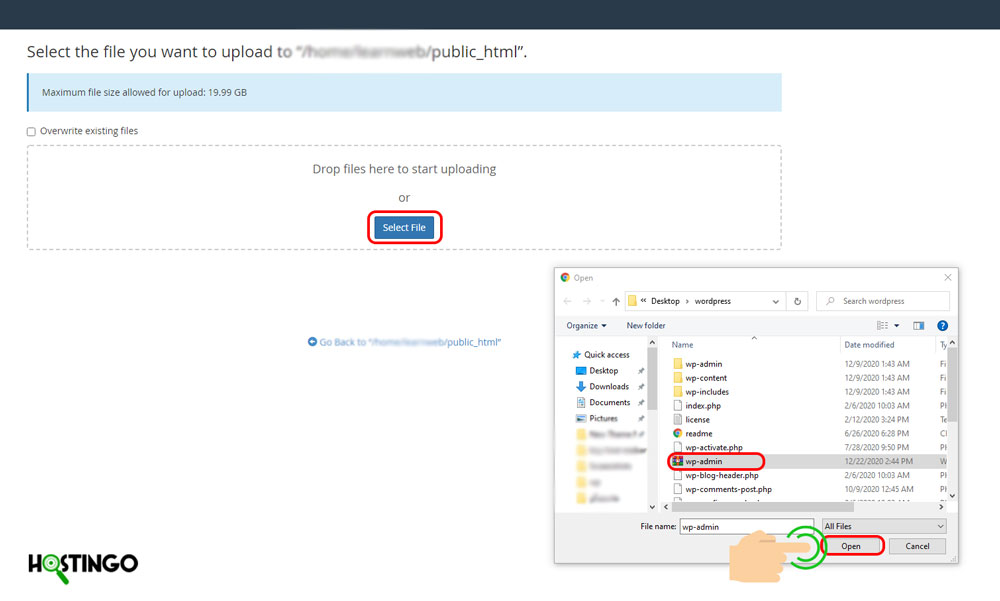
6. بعد از اینکه آپلود به اتمام رسید و کادر سبز رنگ رو دیدین روی Go Back to کلیک می کنیم تا به پوشه public_html برگردیم.
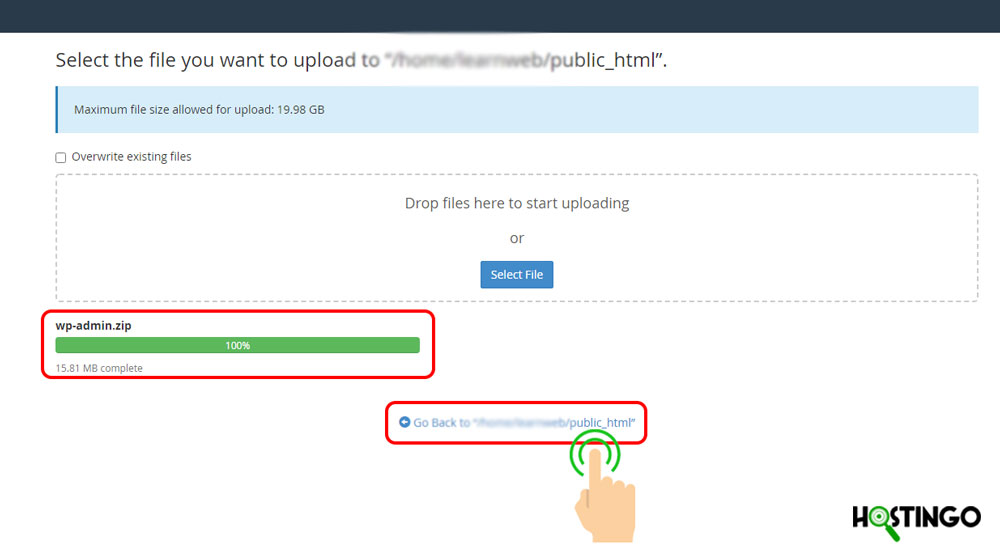
میبینین که فایل زیپ ایجاد شده داخل پوشه public_html ایجاد شده. حالا باید این فایل رو از حالت زیپ خارج کنیم تا بتونیم وردپرس رو نصب کنیم. برای این کار، فایل رو در حالت انتخاب شده قرار میدیم، سپس گزینه Extract رو از منوی بالا انتخاب میکنیم.
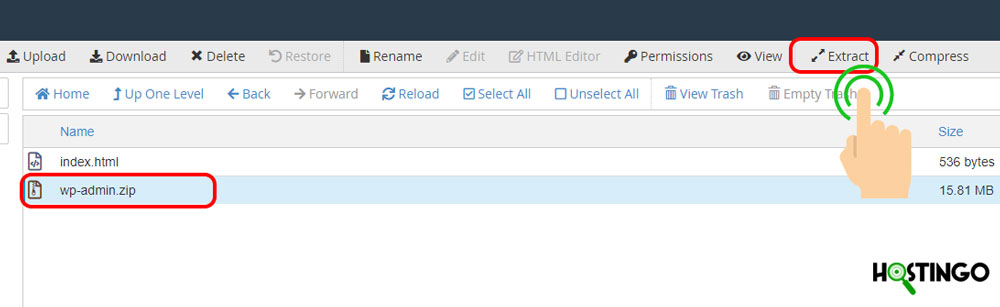
7. توی این پنجره مسیر استخراج فایل هارو میپرسه که باید همون public_html باشه. و بعد از اون روی دکمه ی “Extract file” کلیک کنید تا فایل ها از حالت فشرده خارج بشن.
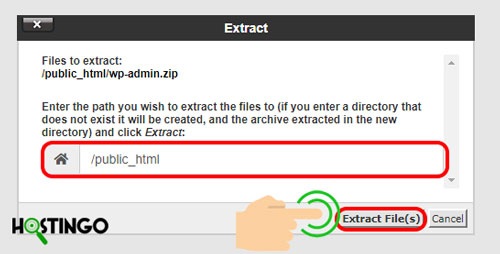
زمانیکه این کار انجام شد میتونین فایل زیپی که آپلود کردینو از این مسیر دیگه حذفش کنین. چرا که فایل های داخلش استراخ شده و آماده ی نصب هستن.
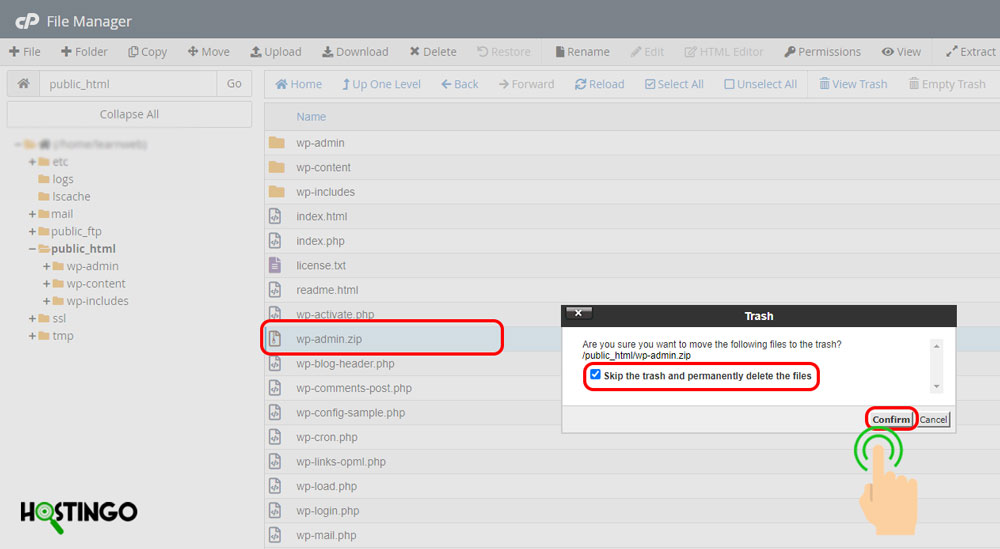
8. حالا اگه فایل هارو درست توی مسیر public_html استخراج کرده باشین، وقتی آدرس دامنه ی سایتتون رو میزنین چنین صفحه ای براتون نمایش داده میشه که مرحله ی اول از نصب وردپرس رو نشون میده.
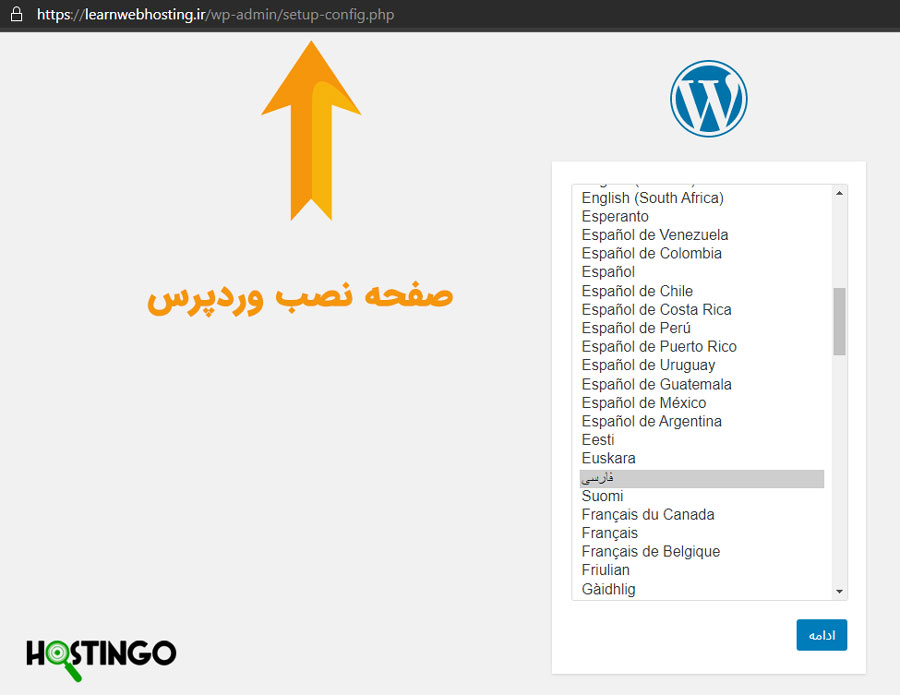
شروع نصب وردپرس
خب تا اینجا فایل نصبی وردپرسمون رو روی هاست بارگذاری و از حالت فشرده خارج کردیم و حالا آماده نصب هستش. از اینجا به بعد این مقاله باید با دقت و مرحله به مرحله درست انجام بشه تا در انتها وردپرس شما به درستی کار کنه. پس با دقت مراحل رو دنبال کنین و از تصاویری که قرار میدم هم میتونین استفاده کنین تا راحت تر پیش برین ✅
قبل از اینکه مراحل نصب رو شروع کنین باید پایگاه داده ی وردپرستون رو توی هاست ایجاد کنین چون توی مراحل نصب باید مشخصات دیتابیس رو وارد کنین. پس اول میریم سراغ ساخت یه دیتابیس جدید توی هاست برای نصب وردپرس…
مرحله اول: ساخت پایگاه داده ی وردپرس
1. از پنل مدیریت cpanel، گزینه ی ” mysql databeses ” رو انتخاب می کنیم تا وارد صفحه ساخت دیتابیس بشیم.
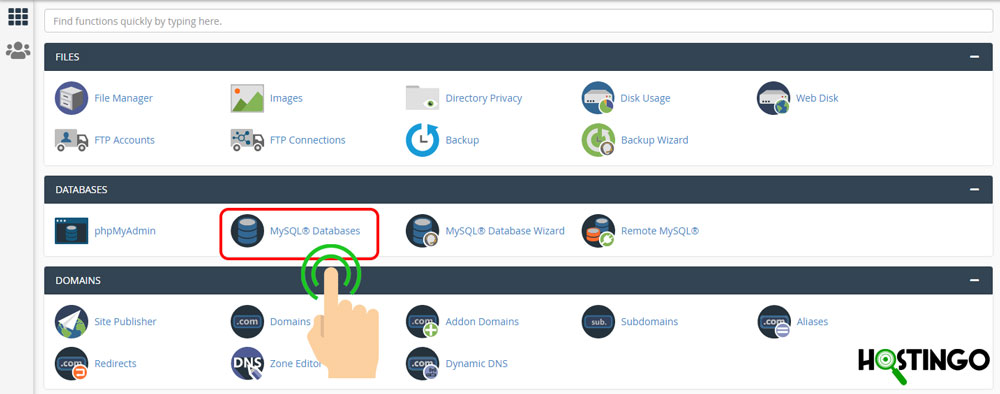
2. اینجا باید یه اسم برای پایگاه داده ی جدید انتخاب کنین، ما برای مثال WL گذاشتیم و این یه چیز کاملا دلخواهه. بعد روی دکمه “Create Database” کلیک میکنیم تا ساخت دیتابیس انجام بشه.
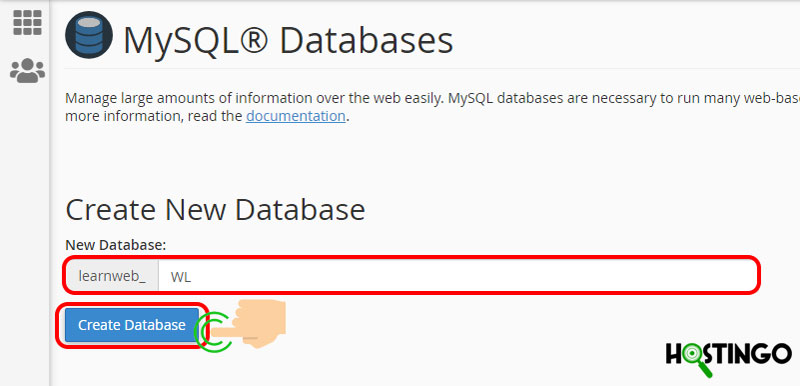
باید پیغام موفقیت آمیز بودن ساخت پایگاه داده رو حتما دریافت کنین.
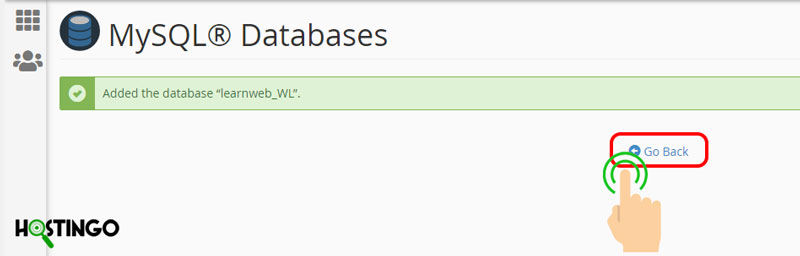
3. با کلیک روی گزینه Go Back بر میگردیم به همون صفحه قبل تا برای دیتابیس یوزر تعریف کنیم. مجدد اسکرول می کنیم پایین صفحه و از قسمت MySQL Users اطلاعات مربوط به Add New User رو تکمیل می کنیم. توی قسمت username یه نام کاربری وارد می کنیم و توی قسمت password هم یه رمز عبور قوی تعریف میکنیم.
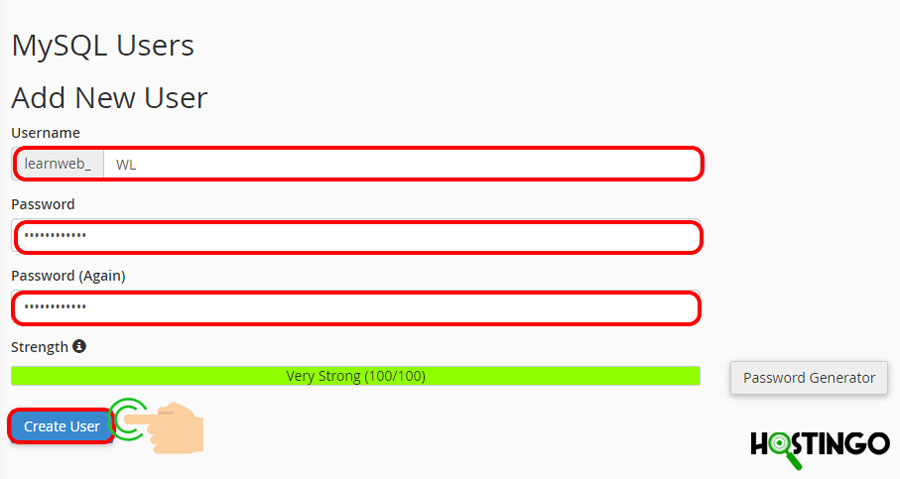
5. برای ساختن یه رمز عبور قوی می تونین از گزینه ی passwoed generator توی این فرم استفاده کنین. وقتی روش کلیک کنین پنجره ی کوچیکی باز میشه که با کلیک روی دکمه ی “Generate password” یه رمز عبور قوی شامل حروف انگلیسی کوچیک و بزرگ، اعداد و کاراکتر های ویژه میسازه، بعد از اون چک باکس مربوط به “I have copied this password in a safe place.” رو فعال می کنیم ( به این معنا که رمز عبور جدید رو کپی کرده ایم) و در نهایت روی دکمه “use password” کلیک میکنیم تا رمز انتخابی توی فیلد های مربوطه قرار بگیره.
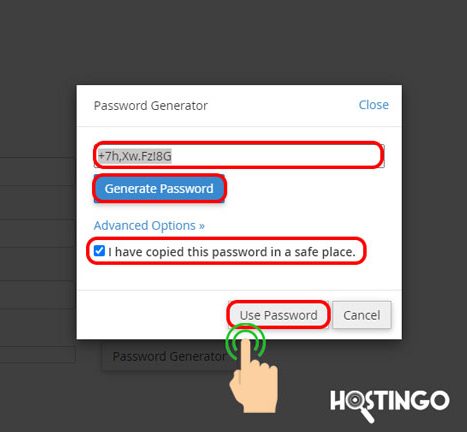
6. بعد از اون روی دکمه “Create User” کلیک می کنیم تا کاربر جدید ایجاد بشه. باز باید پیغام موفقیت آمیز بودن ساخت یوزر جدید هم دریافت کنین.
7. مجدد روی گزینه Go Back کلیک میکنیم تا به همون صفحه برگردیم و این بار اتصال بین یوزر و دیتابیس رو تنظیم کنیم.
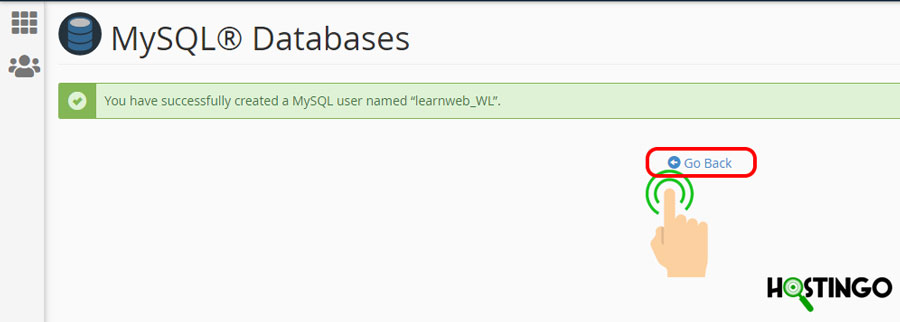
8. اسکرول میکنیم به پایین صفحه، جایی که فرم Add User To Database قرار داده شده. اینجا کافیه که از لیست کشویی موجود نام پایگاه داده ی جدیدی که ساختین + نام یوزر جدیدی که ساختینو انتخاب کنین. انتخاب میکنیم و روی دکمه “Add” کلیک می کنیم.
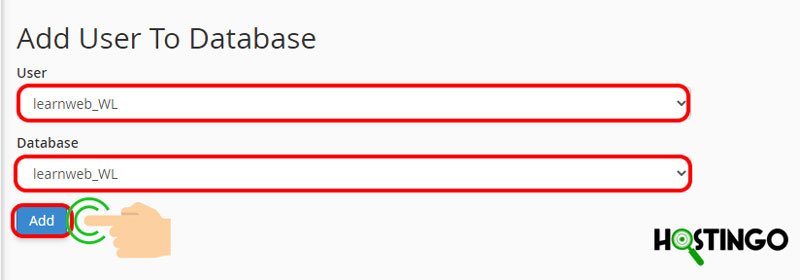
9. توی این مرحله صفحه ی Manage User Privileges برامون باز میشه که باید برای اتصال یوزر و دیتابیس، دسترسی های کامل رو به یوزر بدیم، بنابراین چک باکس آیتم ALL PRIVILEGES رو فعال می کنیم تا تمام دسترسی ها فعال بشن و تیک بخورن. و در نهایت دکمه Make Changes رو میزنیم تا اعمال بشه.

10. پیغامی سبز رنگ مبنی بر صحیح انجام شدن عملیات دریافت می کنیم و بعد روی Go Back کلیک می کنیم تا برگردیم به کنترل پنل. اینجا دیگه کاری نداریم.

مرحله دوم: شروع نصب وردپرس
از اینجا به بعد دیگه کاری به هاست نداریم و از طریق دامنه سایت مراحل نصب وردپرس رو میخوایم انجام بدیم.
آدرس دامنه سایتتون رو توی مرورگر تایپ و سایت رو باز کنین تا دوباره به صفحه شروع نصب وردپرس بریم. اینجا زبان فارسی رو انتخاب می کنیم تا وردپرس فارسی رو نصب کنیم.
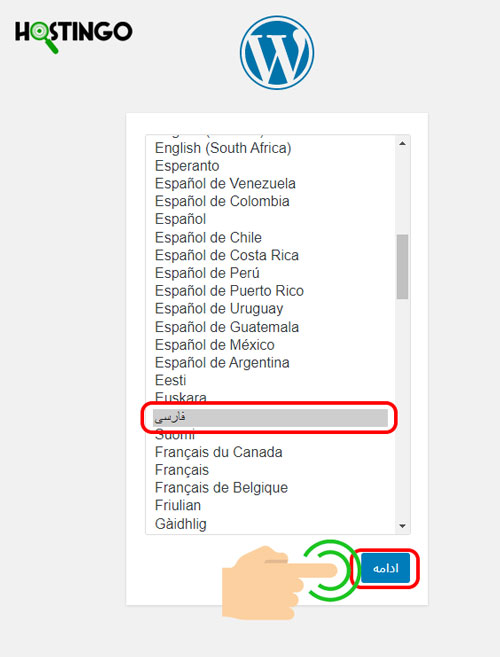
1. توی این صفحه روی دکمه “بزن بریم!” کلیک می کنیم تا مراحل نصب شروع بشه.
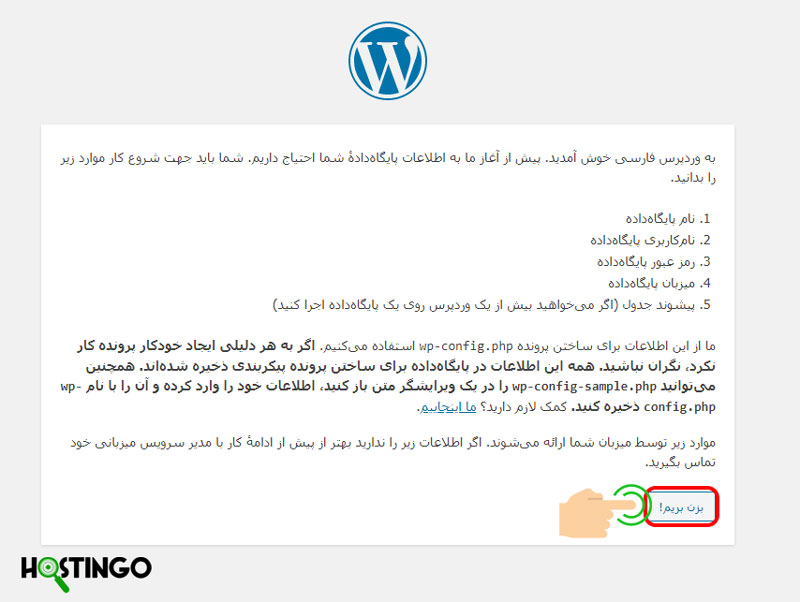
2. توی صفحه بعدی این مقادیر رو وارد می کنیم
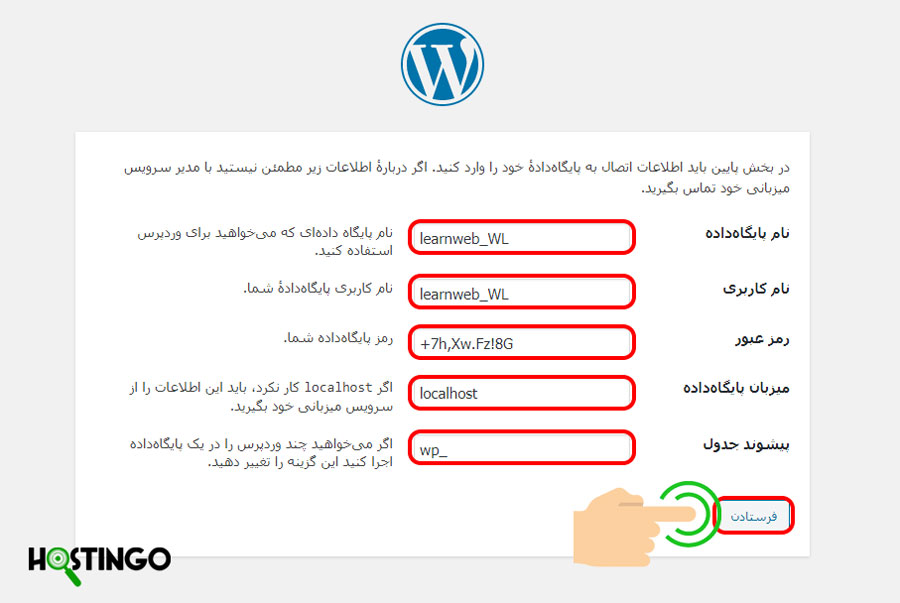
-
- نام پایگاه داده: همون دیتابیسی که توی مراحل قبلی ساختیم (learnweb_WL)
- نام کاربری: یوزری که توی مرحله قبل ساختیم (learnweb_WL)
- رمز عبور: رمزی که توسط password generator ساختیم و کپی کردیمو وارد می کنیم
- میزبان پایگاه داده: باید localhost وارد شده باشه.
- پیشوند جدول: که به صورت پیشفرض wp_ هست. معمولا مدیران سایت ها با همین پیشوند وردپرس رو نصب می کنن اما میتونین با عوض کردنش به یه پیشوند دیگه ای که توسط هکر ها قابل حدس زدن نباشه مثلا jsfe_ یا هر چیز دیگه ای، امنیت پایگاه داده سایتتون رو بیشتر کنین.
- بعد از تکمیل فرم روی دکمه “فرستادن” کلیک می کنیم.
- نکته: اتفاقی که اینجا ممکنه بعنوان خطا رخ بده اینه که اگه اتصال پایگاه داده با یوزر رو به درستی انجام نداده باشین خطا میگیرین و باید مجدد مراحل اتصال رو انجام بدین.
3. توی صفحه بعدی روی دکمه ی “راه اندازی نصب” کلیک می کنیم.
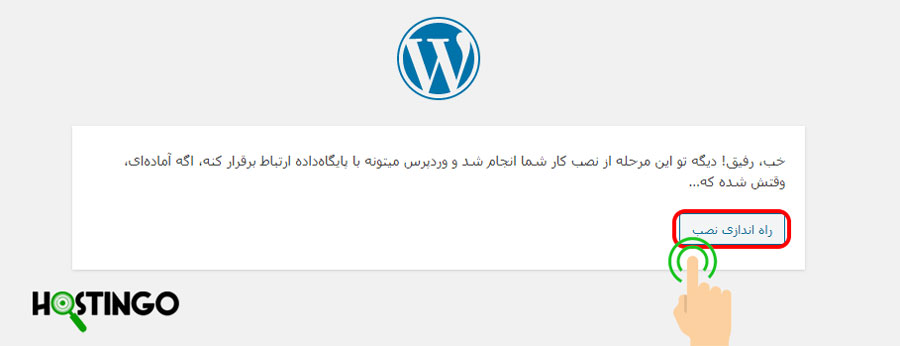
4. به صفحه خوش آمدید وردپرس وارد میشیم. اینجا باید اطلاعات جدیدی وارد کنیم مطابق زیر:
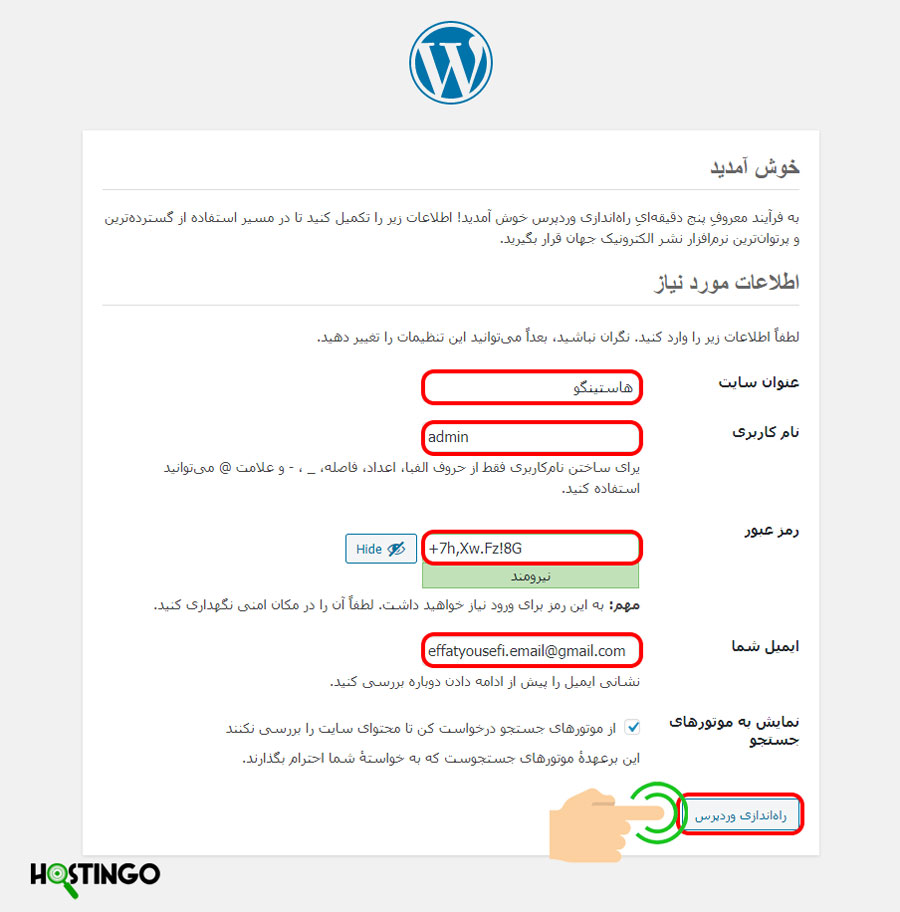
-
- عنوان سایت: اینجا باید اسم سایتتون رو وارد کنین، مثلا برندتون یا نامی که برای سایتتون در نظر گرفتینو.
- نام کاربری: این نام کاربری هستش که باهاش میتونین وارد ادمین وردپرس بشین و باید جایی ذخیره اش کنین که یادتون نره. معمولا کاربران از نام admin استفاده می کنن که من توصیه میکنم نامی جز این وارد کنین که هکرها نتونن به راحتی حدس بزنن.
- رمز عبور: این رمز عبور هم برای ورود به ادمین یا مدیریت وردپرس هست و باید یه رمز عبور قوی انتخاب کنین. وردپرس یه رمز پیشنهادی قوی بهتون نمایش میده که اگه تمایل نداشتین میتونین عوضش کنین.
- اینجا ایمیلی که میخواین به عنوان ایمیل اصلی سایتتون تنظیم کنین رو وارد کنین. تمام اطلاعیه های مهم سایت به این ایمیل میاد.
- و گزینه آخر “نمایش به موتور های جستجو” که اگه چک باکس کنارشو فعال کنین، سایت شما توسط موتور های جستجو ایندکس نمیشه. برای زمانی که نمیخواین سایت ایندکس بشه مناسبه و اگه میخواین سایتتون رو تازه طراحی کنین و زمان زیادی میبره هم بهتره این گزینه رو تیک بزنین تا بعد از اتمام طراحی ایندکسش رو فعال کنین. این گزینه خیلی مهمه و اگه سئوی سایتتون براتون مهمه و میخواین تغییرات تستی زیادی انجام بدین که توسط گوگل ایندکس نشن حتما این گزینه رو فعال کنین ولی یادتون نره بعدا غیرفعالش کنین.
5. در نهایت هم روی دکمه ” راه اندازی وردپرس” کلیک می کنیم تا نصب به اتمام برسه.
6. با دیدن این صفحه یعنی نصب وردپرس به درستی انجام شده و با کلیک روی دکمه ی “ورود” می تونین وارد مدیریت وردپرس سایتتون بشین.
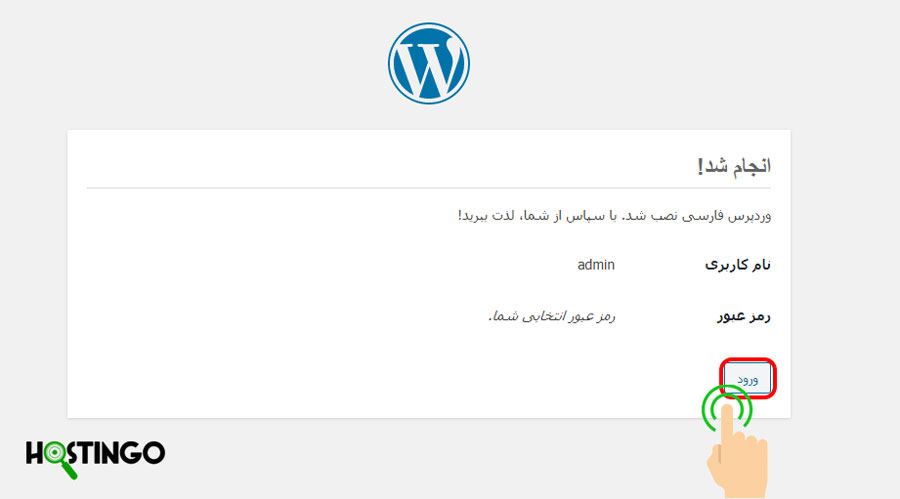
7. نام کاربری و رمز عبوری که توی مرحله قبلی تنظیم کردیم رو اینجا وارد می کنیم و با کلیک روی “ورود” به داشبورد وردپرس لاگین می کنیم.
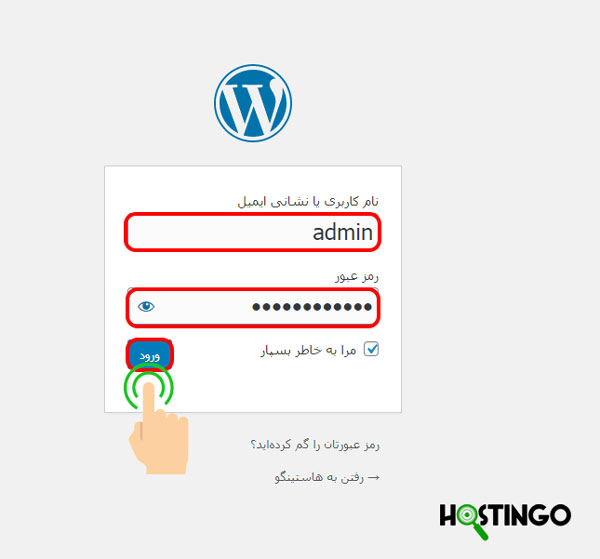
جمع بندی
توی این پست سعی کردم مراحل نصب وردپرس رو به صورت مرحله به مرحله و تصویری بهتون آموزش بدم تا با هر سطحی از دانش و تخصص که هستین بتونین خودتون به راحتی و در چند دقیقه نصب وردپرس رو انجام بدین. این سیستم مدیریت محتوای محبوب توسط برخی شرکت های هاستینگ به صورت رایگان نصب میشه ولی پیشنهاد میکنم سعی کنین خودتون یاد بگیرین و نصب کنین تا در صورت بروز مشکل بتونین در زمان کوتاهی خودتون وردپرس جدیدی نصب کنین.
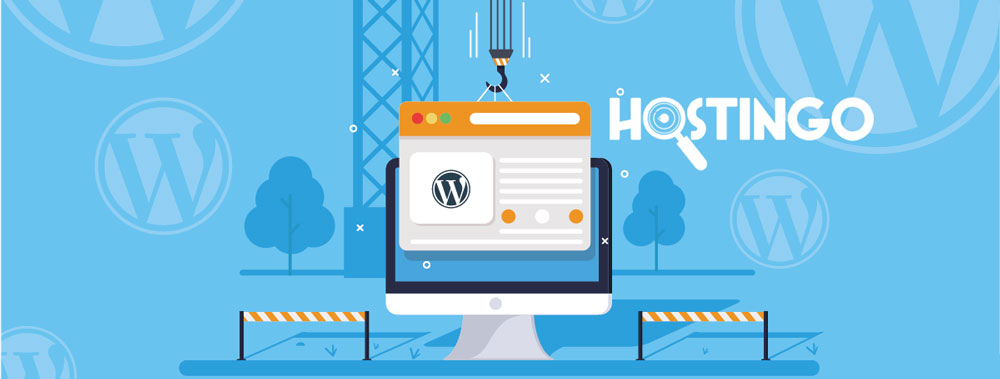
رمز عبور ها و نام کاربری هایی که توی مراحل این آموزش گفته شد همگی مهم هستن و باید به صورت ویژه ای ذخیره و ازشون نگهداری کنین. سعی کنین حتما رمز عبور های قوی انتخاب کنین که اصلا قابل حدس زدن نباشن و قبل از شروع هر کاری روی سایت امنیت رو با ارزش بدونین چون ممکنه در اثر یه اشتباه حاصل زحمات چندین ماهتون روی سایت رو از دست بدین.
در آخر خوشحال میشم اگر پیشنهاد یا انتقادی دارین زیر همین پست برای من کامنت کنین 🌷




